Em um mercado de trabalho competitivo, dominar o Excel pode ser um grande diferencial. Independentemente da área de atuação, ter habilidades avançadas na ferramenta é um ponto valorizado pelas empresas. Isso porque o Excel vai muito além de simples tabelas e cálculos. Ele permite organizar, analisar e visualizar dados de forma estratégica, otimizando processos e aumentando a eficiência nas tarefas diárias.
Pensando nisso, conhecer algumas funções essenciais pode ajudar qualquer pessoa a aproveitar ao máximo essa ferramenta. Vamos conferir algumas delas?
Funções do Excel que você deve aprender
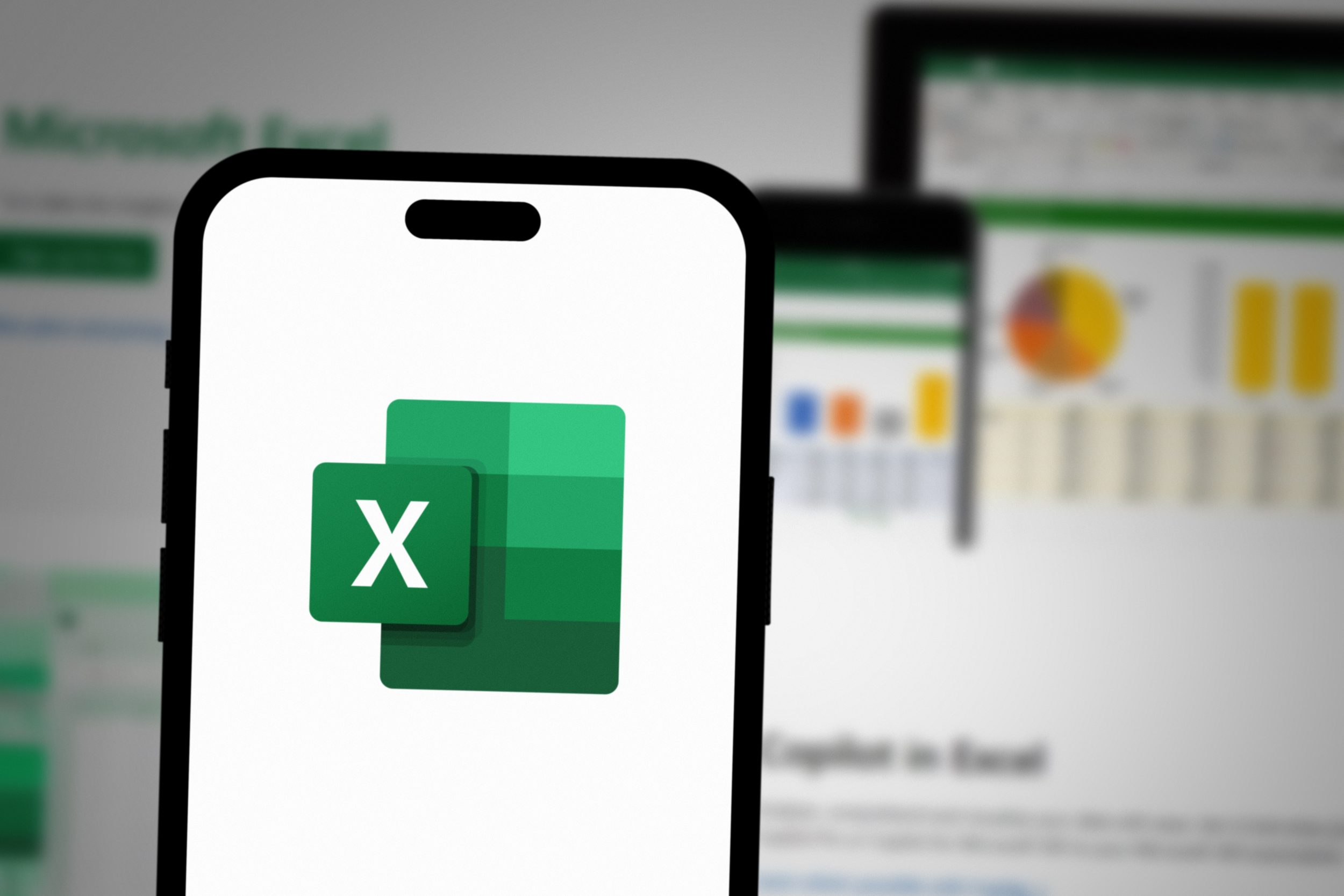
1. PROCV
A função PROCV (ou “Procura Vertical”) é usada para buscar um valor específico em uma coluna e retornar informações relacionadas. Para utilizá-la, digite:
=PROCV(valor_procurado, intervalo_tabela, número_coluna, [falso/verdadeiro])
Exemplo: =PROCV(“Produto A”, A2:B10, 2, FALSO) — Isso busca “Produto A” na coluna A e retorna o valor da coluna B.
2. SOMASE
A função SOMASE soma valores que atendem a uma condição específica. Para usá-la, digite:
=SOMASE(intervalo, critério, [intervalo_soma])
Exemplo: =SOMASE(A2:A10, “>100”) — Isso soma os valores na coluna A que são maiores que 100.
3. CONCATENAR
Para juntar textos de diferentes células, use a função CONCATENAR. Para aplicá-la, digite:
=CONCATENAR(texto1, texto2, …)
Exemplo: =CONCATENAR(A2, ” “, B2) — Isso combina os valores das células A2 e B2, separando-os com um espaço.
4. SE
A função SE permite criar condições. Para aplicá-la, digite:
=SE(teste_lógico, valor_se_verdadeiro, valor_se_falso)
Exemplo: =SE(A2>60, “Aprovado”, “Reprovado”) — Isso retorna “Aprovado” se o valor de A2 for maior que 60, senão, “Reprovado”.
5. TABELA DINÂMICA
As Tabelas Dinâmicas ajudam a organizar e resumir grandes quantidades de dados. Para criar uma, siga estes passos:
- Selecione o intervalo de dados.
- Vá para a guia Inserir e clique em Tabela Dinâmica.
- Escolha onde quer inserir a tabela e clique em OK.
- Arraste os campos para as áreas de linhas, colunas, valores e filtros.
6. SOMASES
A função SOMASES é semelhante ao SOMASE, mas permite múltiplas condições. Para aplicá-la, digite:
=SOMASES(intervalo_soma, intervalo1, critério1, intervalo2, critério2, …)
Exemplo: =SOMASES(B2:B10, A2:A10, “Produto A”, C2:C10, “>100”) — Isso soma valores na coluna B se na coluna A houver “Produto A” e se na coluna C o valor for maior que 100.
7. ÍNDICE + CORRESP
Combinar ÍNDICE e CORRESP oferece mais flexibilidade. Para aplicar, use a fórmula:
=ÍNDICE(intervalo, CORRESP(valor_procurado, intervalo_procurado, 0))
Exemplo: =ÍNDICE(B2:B10, CORRESP(“Produto A”, A2:A10, 0)) — Isso retorna o valor correspondente na coluna B, onde “Produto A” aparece na coluna A.
Conhecer essas funções e como aplicá-las pode melhorar significativamente sua produtividade no Excel e ajudar você a se destacar no trabalho. Experimente essas fórmulas e veja como elas podem fazer a diferença!






